

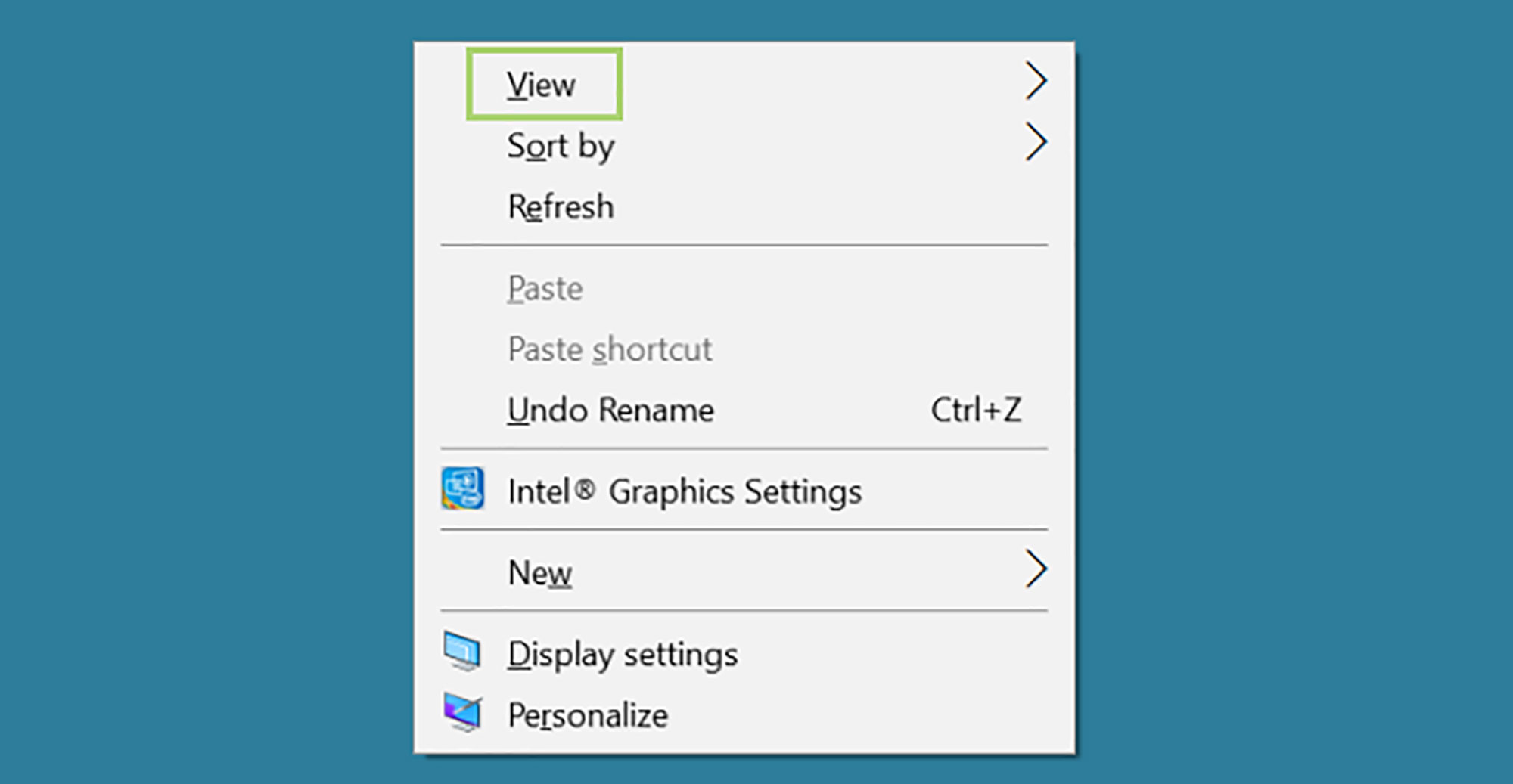
One-size-fits-all settings can hinder productivity and make working digitally a painful process. Under “Taskbar,” click on the “Use small taskbar buttons” switch Select the “Taskbar” tab and then click the “Use small taskbar buttons” switch to use small-sized icons.Select “Personalization” from the settings menu On the “Windows Settings” panel, click “Personalization” to open the personalization options.
#Make desktop icons smaller windows 10
On your Windows 10 desktop, click the “Start” button and then click the “Settings” icon to open Windows 10 settings.To toggle between small and normal-sized taskbar icons, follow these steps: Windows 10 doesn’t yet allow users to enlarge taskbar icons. Note that this method of resizing taskbar icons allows you to only reduce the size of the icons, not enlarge them. Similar to desktop icons, you can resize taskbar icons to minimize clutter or achieve a more personalized Windows 10 experience.
#Make desktop icons smaller how to
How to resize taskbar icons in Windows 10 You may need to restart Windows to apply all changes.įrom the drop-down menu, select your size preference for text, apps, and other items Once you make a selection, on-screen items will immediately adjust to the size you’ve chosen.

To enhance your Windows 10 experience, you can adjust the size of text, applications, and other items on your screen (including File Explorer icons) using the “Display settings”. Select an icon size from the “Layout” panel Resize File Explorer icons using display settings Your chosen icon size you will apply immediately after selection. From the “Layout” panel, select an icon size: extra large, large, medium, or small.To open icon sizing options, select the “View” tab.Ĭlick the “View” tab to open icon sizing options.Click the magnifying glass icon on the right-hand corner of the taskbar, and type “File Explorer” in the search bar to open the File Explorer app.To resize File Explorer icons on your Windows 10 computer using the “View” tab, follow these steps: How to resize File Explorer icons in Windows 10įile Explorer icons can be resized either directly from the File Explorer “View” tab or by accessing the “Display settings.” Resize File Explorer icons using the “View” tab Right-click on the desktop to open the “View” menu (Source: All images are from the author’s personal device) The icon size you choose will apply to your desktop immediately after selection. From the menu, select “View,” and choose your desired icon size-large, medium, or small-from the options.Follow these steps to resize desktop icons in Windows 10 and clean up your workspace: How to resize desktop icons in Windows 10ĭesktop icons often take up too much screen space, contributing to desktop clutter. Desktop personalization enhances the user experience.How to resize taskbar icons in Windows 10.How to resize File Explorer icons in Windows 10.How to resize desktop icons in Windows 10.Learn how to change the size of the icons on your computer screen and reduce the time you spend looking for applications, files, and more. Changing the size of your PC’s desktop, taskbar, and File Explorer icons is a simple yet valuable computer personalization technique that helps declutter your computer.


 0 kommentar(er)
0 kommentar(er)
